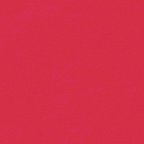Want to start tidying up your Google account and don’t know where to start? Do you have multiple Google accounts and not sure what each one stores on you? I wanted to create a guide pinpointing areas in Google Accounts related to privacy and security. These options are important to be aware of especially if you have more than one account and if you are syncing your accounts with your phone or tablet and if anyone else has access to these. We all have that Gmail account we cannot or won’t delete due to personal reasons, so there are ways to ensure it doesn’t give away anything about you more than it should. Yes, you have to be quite strict and maybe a privacy enthusiast to go through all of what is suggested in this blog but it will help you learn more about how you can improve your knowledge of online privacy and security in Google Accounts.
Managing your Google Account
The place that holds the most information about you and your Google usage is your Google Account preferences. These are either found at the link below or on your e-mails page, under your thumbnail photo as “Manage your Google Account”.
This will open a new page with various settings that need to be addressed individually. Many can be tailored as per your individual needs for your Google account and many can be turned off altogether without affecting your e-mail address or any communications you are using it for.
Every single one of these options will bring more options that can be amended to provide better privacy.
Payments & subscriptions
I wanted to dig deep into the “Payments & Subscriptions” tab. These options allow you to check your payment methods with Google Pay, your Google purchases, subscriptions and any flights, hotels or events reservations created under this particular Google account.
Any flights, hotels or events booked using Search, Maps or Assistant will show up here and will reveal dates, times, names and locations. Reservations, subscriptions and purchases will reveal common patterns, what you are interested in and who you are outside the digital world. These are only visible to you as the account owner or anyone who has access to the accounts password and navigates to this page.
Deleting reservations and purchases can be done from the Purchase page or the Reservations page under the Details tab then you can hit “Remove purchase” or “Remove reservation”. Sometimes, it will also ask you to delete the emails associated with a particular booking, otherwise it won’t be deleted from this history.
But where do these come from? The “Where’s this from?” option will give you that information otherwise:
Purchases and reservations can come from:
Food orders or Google shopping orders placed through Search or Assistant.
Reservations for restaurants, hotels, and health and fitness bookings created using Search, Maps, or Assistant.
Every time you make a purchase from Google, a payments profile is created.
“Payment Methods” brings that profile up showing a new set of information such as Payment Profile ID, your legal address, delivery addresses, every purchase made with your Google Pay account, receipts and tax invoices. What it is that you purchased, the date of your purchase and the amount paid.
Every individual spend will give you even more details, such as the exact date and time of your purchase and the corresponding tax invoice. Should you not want to use this, there is the option to close your payments profile under Payment Methods>Settings>Payment Profile Status however this will cut off any way of purchasing with Google Pay.
People & Sharing
“Share recommendations in ads”
Your name and photo may be shared online in ads if you have opted in for them do so. Your public profile could be used as below for advertisements if you have written any Google reviews, recommendations or any other activity. There is an option to opt out under “Manage shared endorsements” and there is a way to check what your public profile looks like should you wish to keep this optin on.
“Choose what others see” allows you to check what public information you are giving out online. Your profile photo if you have one and your name plus potentially your birthday if you have chosen to share this publicly. This will be visible when you write comments on YouTube, leave reviews on Google and others:
Google services like Hangouts and Gmail where you can contact other people.
Google services like Play and YouTube when you share content.
Your shared location may include information about where you are, where you’ve just been, what you’re doing (like driving or walking), your device (such as battery life or GPS information), and your places (such as home, work, and destinations).
“Location sharing” allows you to check if you are sharing your location with anyone and with whom, making you aware what exactly it is that you are sharing aside from your current location. Real-time location sharing can only be done on a mobile phone but it is here where you can disable that and stop sharing this information. Here, you can select individual people you are sharing location with and click “Remove”.
Security
“Signing in to other sites” is probably one of the first things I check. “Linked Accounts”, “Password Manager” and “Signing in with Google” are ways to branch out onto more of your accounts, more password vulnerabilities and more ways to link the two and two together. “Password Manager” catches many people out when it stores passwords that help you log in quicker on to sites but this page reveals these passwords to anyone who has your Gmail account password. In a work environment if you share a group e-mail and/or a PC, you could get access to everyone elses saved passwords and anything else they have logged on to with on that machine.
Allowing Google to “Offer to save passwords” means, every time there is a password involved and needed to be inputted, a pop up message will come up asking if you wish to save this password for later. If you do, you will find your password here under the “Password Manager” tab, if you say “no” and choose not to save your password this time, Google will still keep a record of the site you declined password save on. These declined sites are under the “Password Options” tab and are all listed under “Declined sites and apps”. Here you can check every website you have chosen for Google not to save your password on. These can be manually and individually deleted. Turning off the “Offer to save passwords” option will not list any declined websites anymore.
Data & Personalisation
“Things you create and do” gives you a summary of your services and all your data saved under this account. From your contacts to your YouTube comments and from your Calendar notes to your Gdrive documents. All these can be individually cleared and/or subsidized to reveal as little as possible, especially on old accounts no longer in use. From here you can branch out onto more avenues and ways to review this information and potentially delete it from your account altogether.
For example, services such as Google Play, reveals the amount of applications you have installed on your mobile device associated with this Google account, what applications those are and what phone model you have by checking the Google Play settings options. Also,when you registered that phone and when you last used it with that Google account and details of your payment methods are also visible.
“Activity and Timeline” offers details about a variety of controls you can modify. Here, you can delete all activity registered under this particular Google account.
“My Activity” tab will bring you into a new “My Google Activity” page where you can manually search or delete all or some of your listed activities. By clicking onto the 3 dots on the right you can get to your “Other Google Activity”.
Here you can see, modify and delete your settings and preferences as per the reasoning behind your Google account.
— “Web & App Activity”, “YouTube History” and “Location History” can be paused so these don’t record your activities and history until you turn the option back on. Otherwise, you have the option to delete individual activities or instances, to keep these for a long period of time, such as 18 months or a short period of time, such as 3 months, then have these automatically deleted. Manual deletion gives you the chance to control what it gets deleted and when, sooner than the minimum 3 months automated deletion but otherwise the automated deletions are useful for any accounts not being used on a regular basis.
“YouTube “Not interested” feedback”, “YouTube survey answers”, “Google Word Coach”, “Your interests & notifications”, “Gboard learned words”, “Data shared for research”, “Product price tracking”, “Google Assistant routines” and “Crisis Response User Reports” are all options with data that you can delete with a push of a button, these will delete any traces of feedbacks, answers, interests related to these topics and is a permanent choice.
Your activity will be permanently deleted from your account and no longer tied to you.
YouTube related Other Activities include:
“Comments on YouTube Community posts”
Google related Other Activities include:
“Google Ads Settings”
“Google Play library”
“Google app podcast subscriptions”
“Google survey answers”
“Google Shopping order activity”
“Google Play Books feedback”
and
“Chrome History”
“Chrome History” will show you all activities on Google Chrome under a particular account. Activities will be included from all your synced devices and data will be categorized by dates showing all Google Chrome searches, visited websites, YouTube videos, individual Gdrive documents opened, individual Google Maps searches, etc, at what times and either from a Windows machine or Mac computer.
When you delete data, we follow a policy to safely and completely remove it from your account. First, deleted activity is immediately removed from view and no longer used to personalize your Google experience. Then, we begin a process designed to safely and completely delete the data from our storage systems.
“Data archive history” and “Chrome History” show very similar history results and similar details regarding what service was used and when. While “Chrome History” shows Windows or Mac as devices logged on to at the time of the Chrome search, “Data archive history” gives you an IP address.
This blog was created with the intention to bring awareness to everything Google stores on us and where to find this information. It also brings atention to other browsers, such as Firefox that has more advanced Privacy settings and many more options to be able to use the browser safely and privately.
Extensions are also a great help in achieving great results for privacy, such as the extension Multi Account Containers where you compartmentalise your tabs, whether is for work, personal, shopping or financing you can keep these tabs separate in the same browser and avoid opening work related links while logged in on a personal Gmail account and the other way around.
For anyone interested in their Privacy and Security this blog could be great start in minimising the data these companies store on us.